PCを使った着信設定の方法
インターネットでダウンロードしてきた楽曲は、そのままでは残念ながら着信音に設定することができません。しかし、iPhoneをパソコンに繋げiTunesを介すことができれば楽曲を着信音にすることが可能です。ここではその方法のひとつを紹介します。
<事前に注意すべきこと>
・着信音として設定できる楽曲の長さは30秒未満です(30秒未満でも設定できない場合はあるようです)
・着信音として設定できる楽曲のコーデックはAACです(iTunesが着信音として認識できる必要があります)
ステップ1.iPhoneとPCを繋げ、iTunesを立ち上げて画面左上の端末アイコンをクリックする
|
iPhoneとPCを繋げ、iTunesを立ち上げると画面左上に端末アイコンがありますので、アイコンをタップします。 |
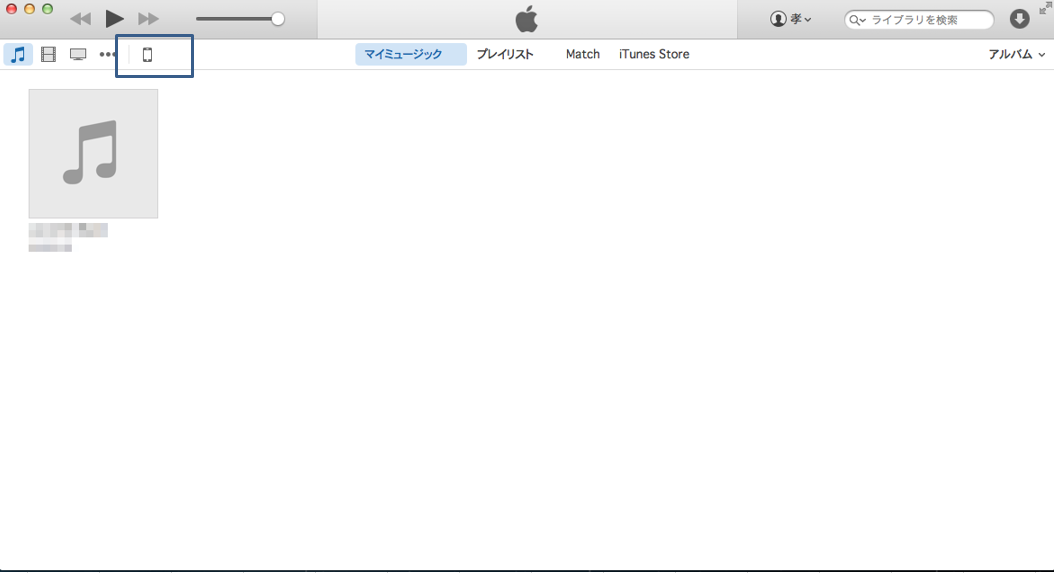 |
|
タップすると下記の画面が表示されます
|
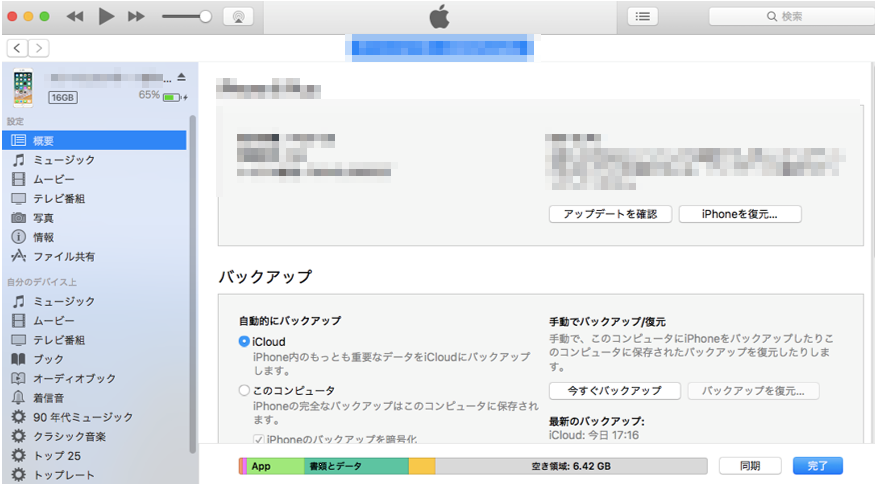 |
ステップ2.ファイル共有の画面を表示する
|
表示されているメニューから「ファイル共有」をクリックします。
|
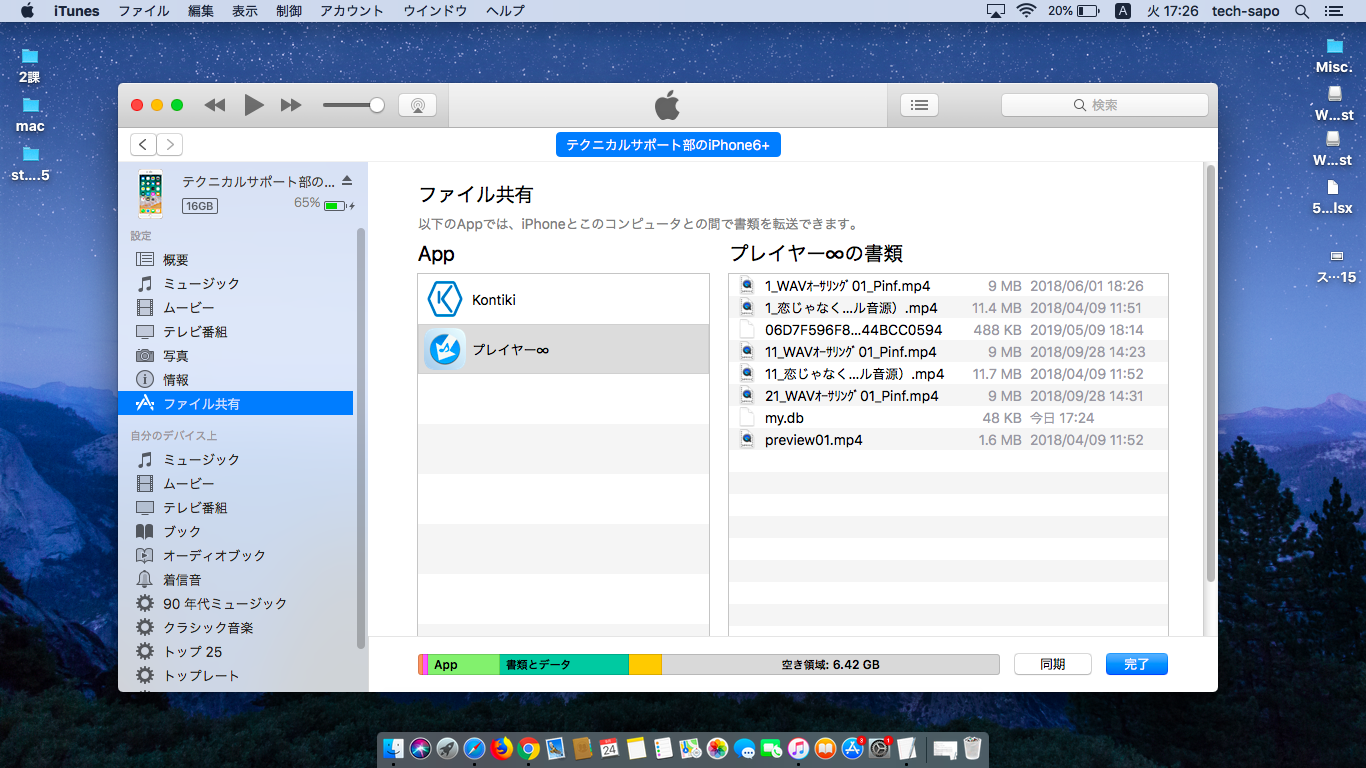 |
ステップ3.App欄から「プレイヤー∞」アイコンをクリック
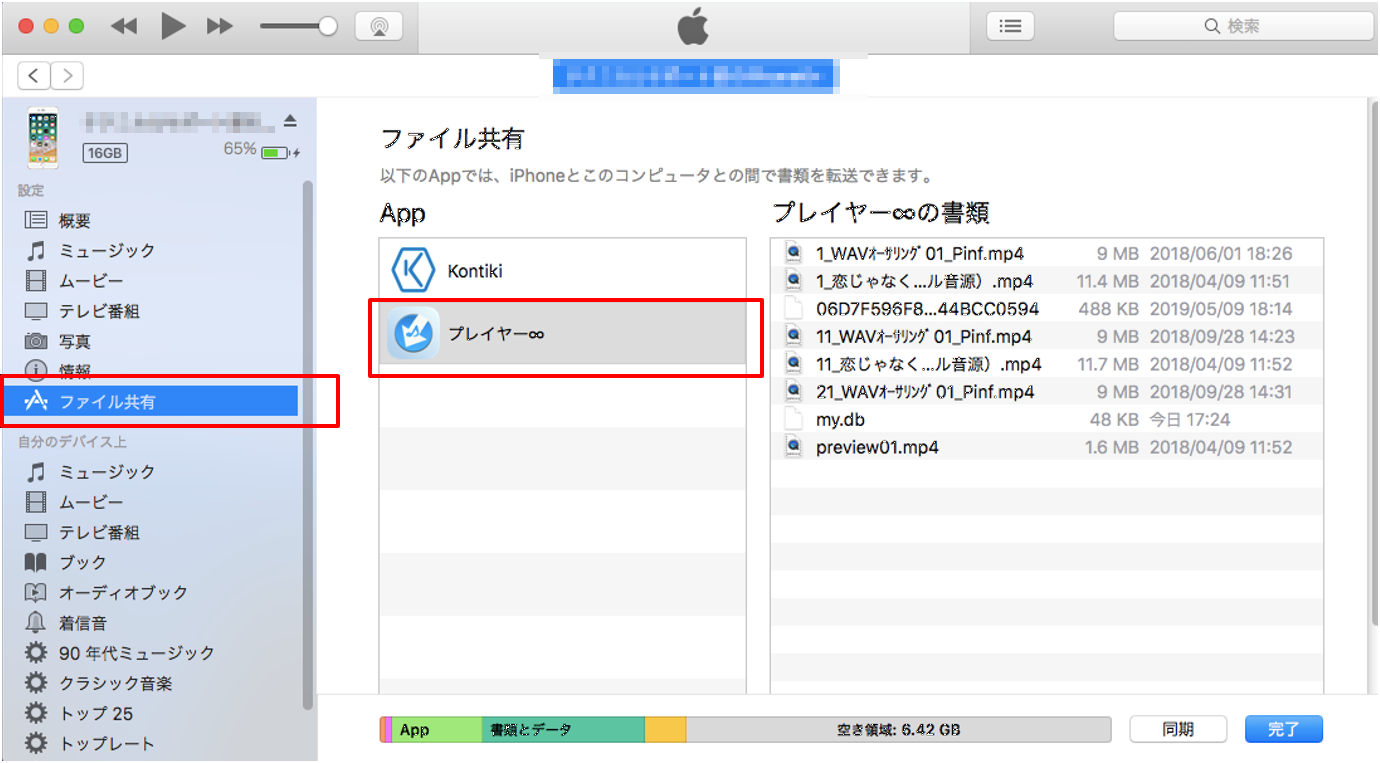 |
ステップ4.プレイヤー∞書類のリストからダウンロードしてきたファイルを探し選択する
|
プレイヤー∞書類のリストからダウンロードしてきたファイルを探しクリックします。
|
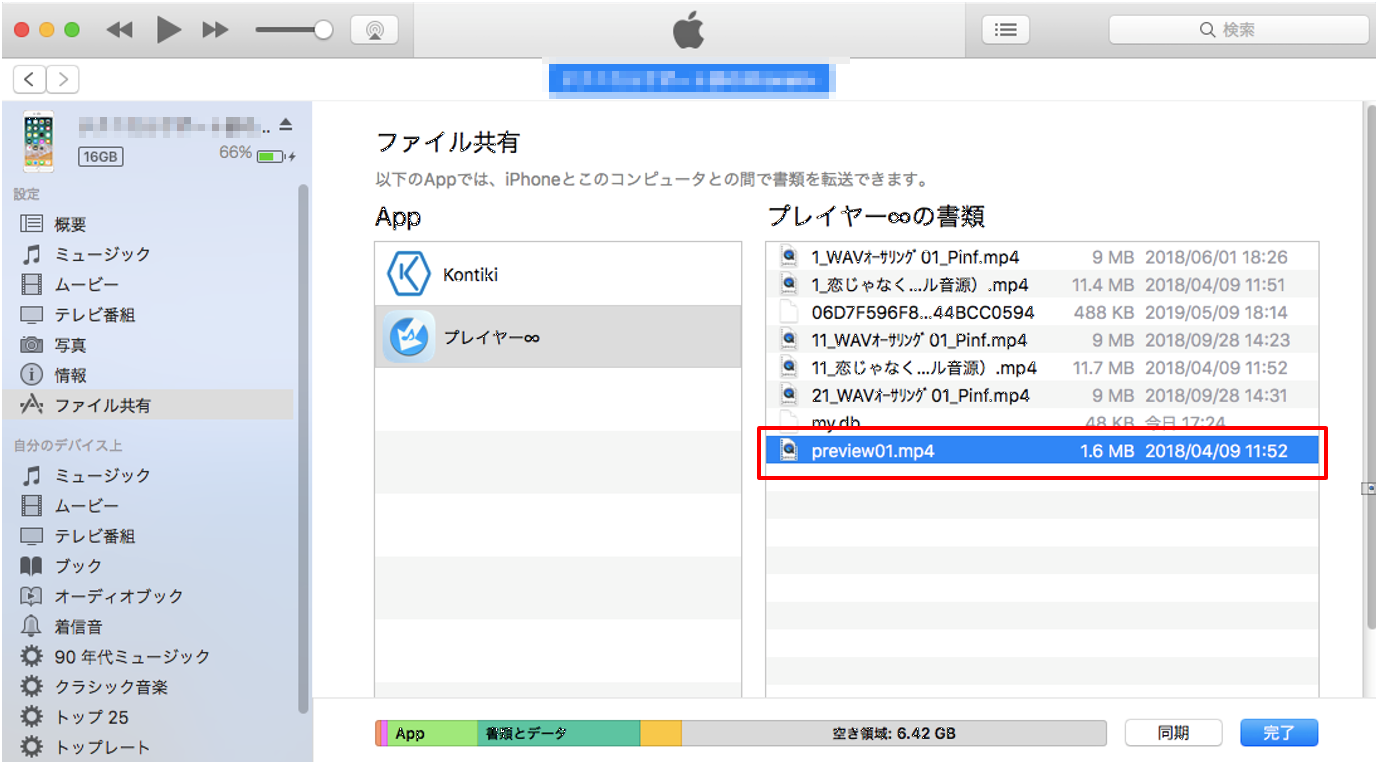 |
|
選択できたら次へ
|
ステップ5.選択した楽曲ファイルをデスクトップ上に保存する
|
保存したい楽曲をクリックした状態で、ドラッグ&ドロップにてデスクトップ上に保存します。
|
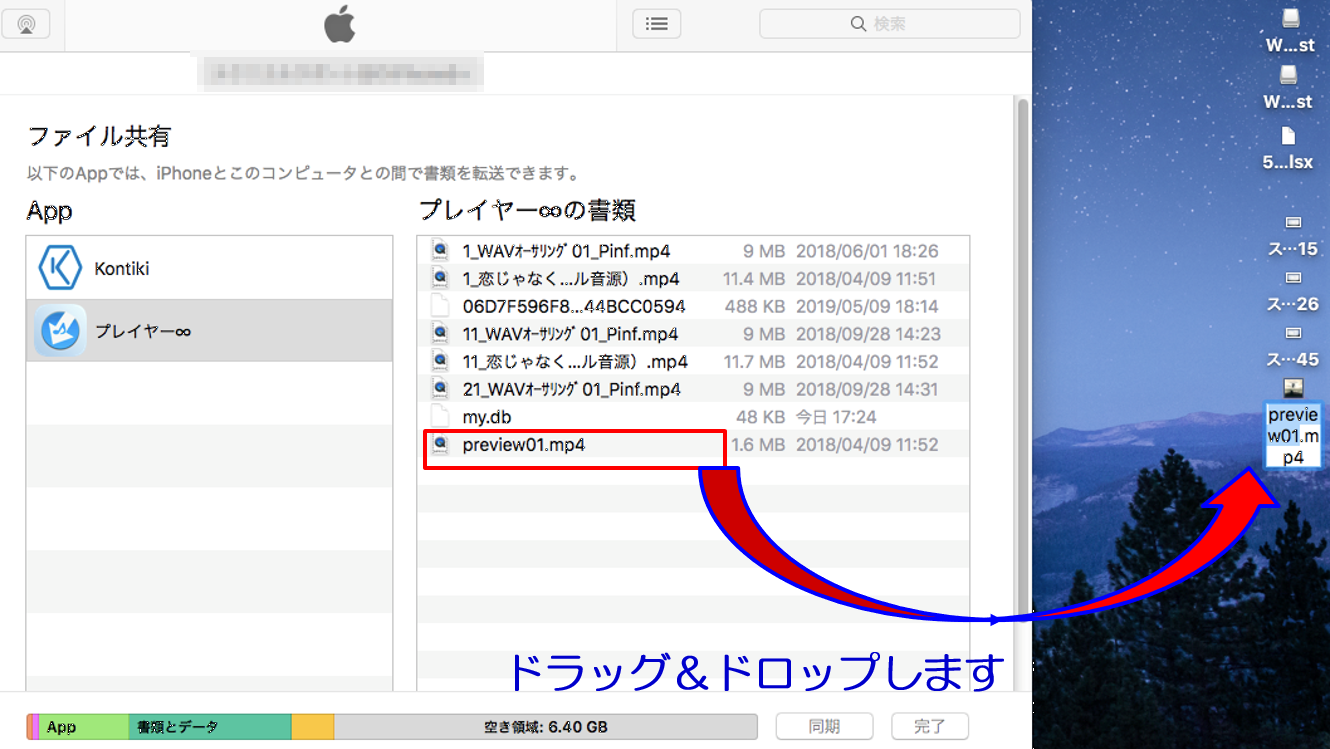 |
デスクトップにファイルが保存されているのを確認したら次へ
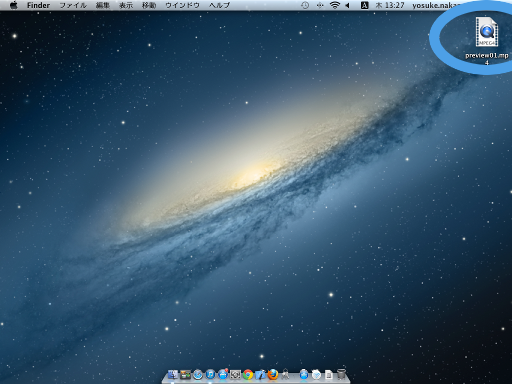
ステップ6.保存した楽曲ファイルの拡張子をm4rに変更する
|
保存した楽曲ファイルをクリックします
|
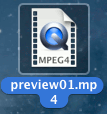 |
|
今度は保存した楽曲のファイル名の部分をクリックします。するとキーボードでファイル名の変更ができるようになります。
|
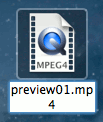 |
|
キーボードを使ってファイル名のうち拡張子の部分(カンマより後ろの部分)をm4rに変更してリターンキーを押します。
押すとファイル名を変更しても良いか聞かれるので変更します。 |
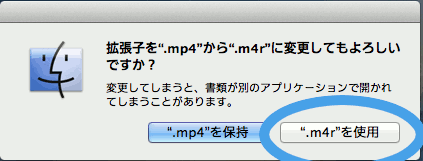 |
|
ファイル名の拡張子がm4rに変更されたことを確認したら次へ
|
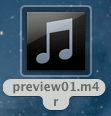 |
ステップ7.iTunesのサイドバーから着信音メニューを表示させる
|
iTunesに戻って、iTunesのサイドバー左下部のメニューに「着信音」というメニューが表示されていることを確認します。
|
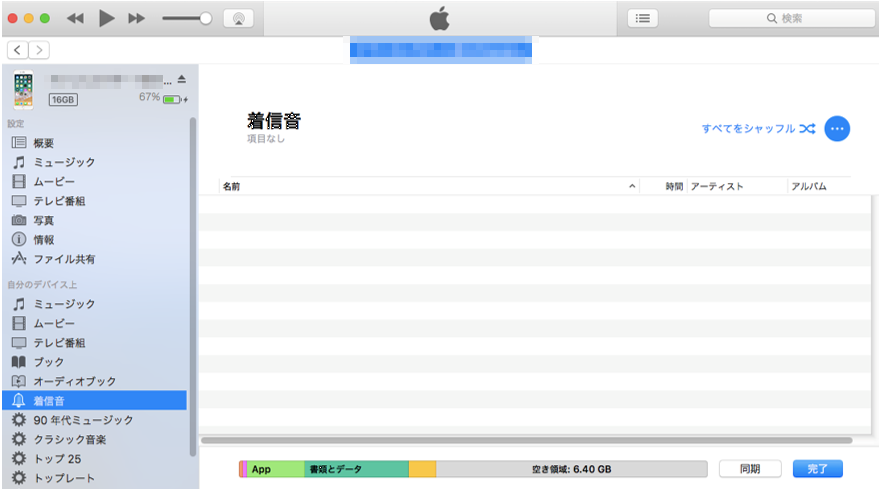 |
ステップ8.iTunesに楽曲ファイルを追加する
|
ステップ6でデスクトップに保存した楽曲ファイルをドラッグして着信音領域上にドロップします。
|
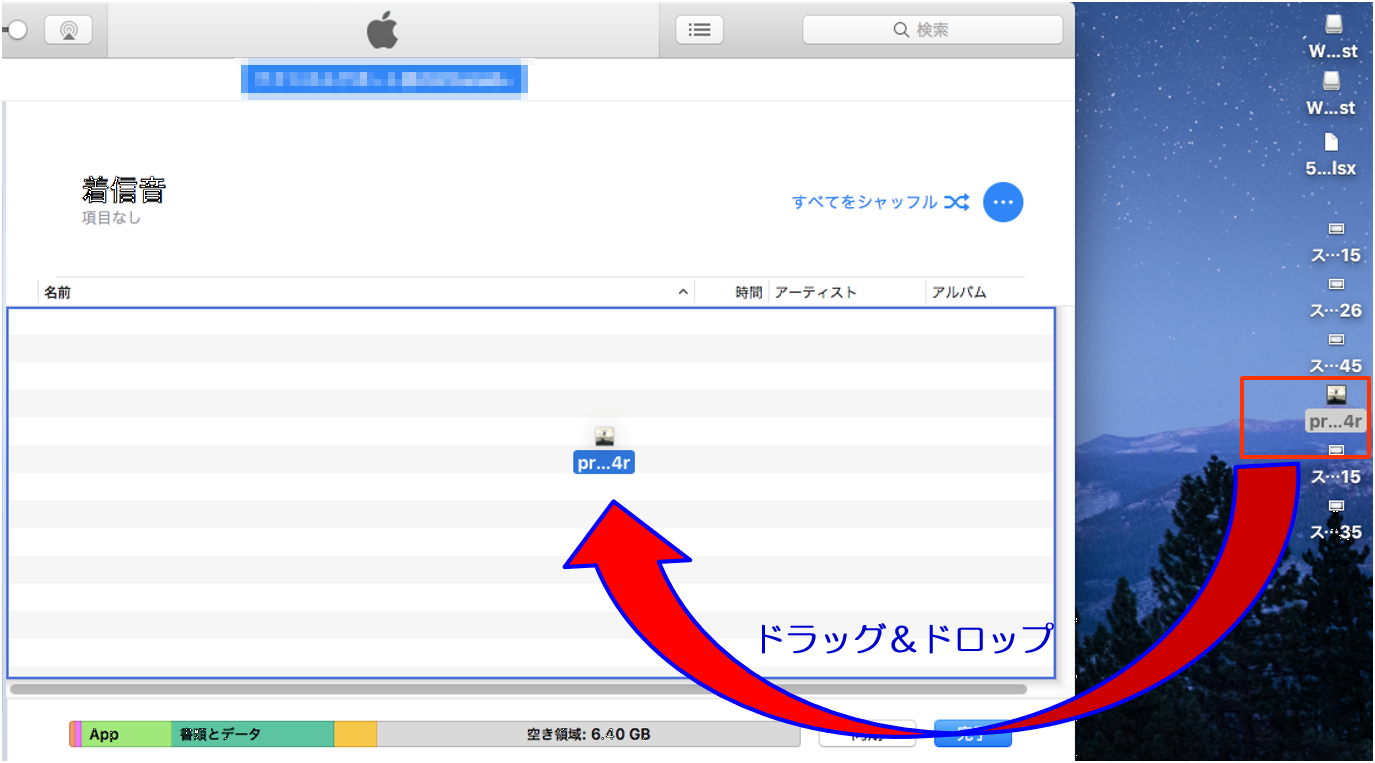 |
ステップ9.iTunesとiPhoneの着信音を同期する
|
着信音メニュー内にて着信音に設定したい楽曲を選択し、画面右下の「同期」ボタンをクリックします。
|
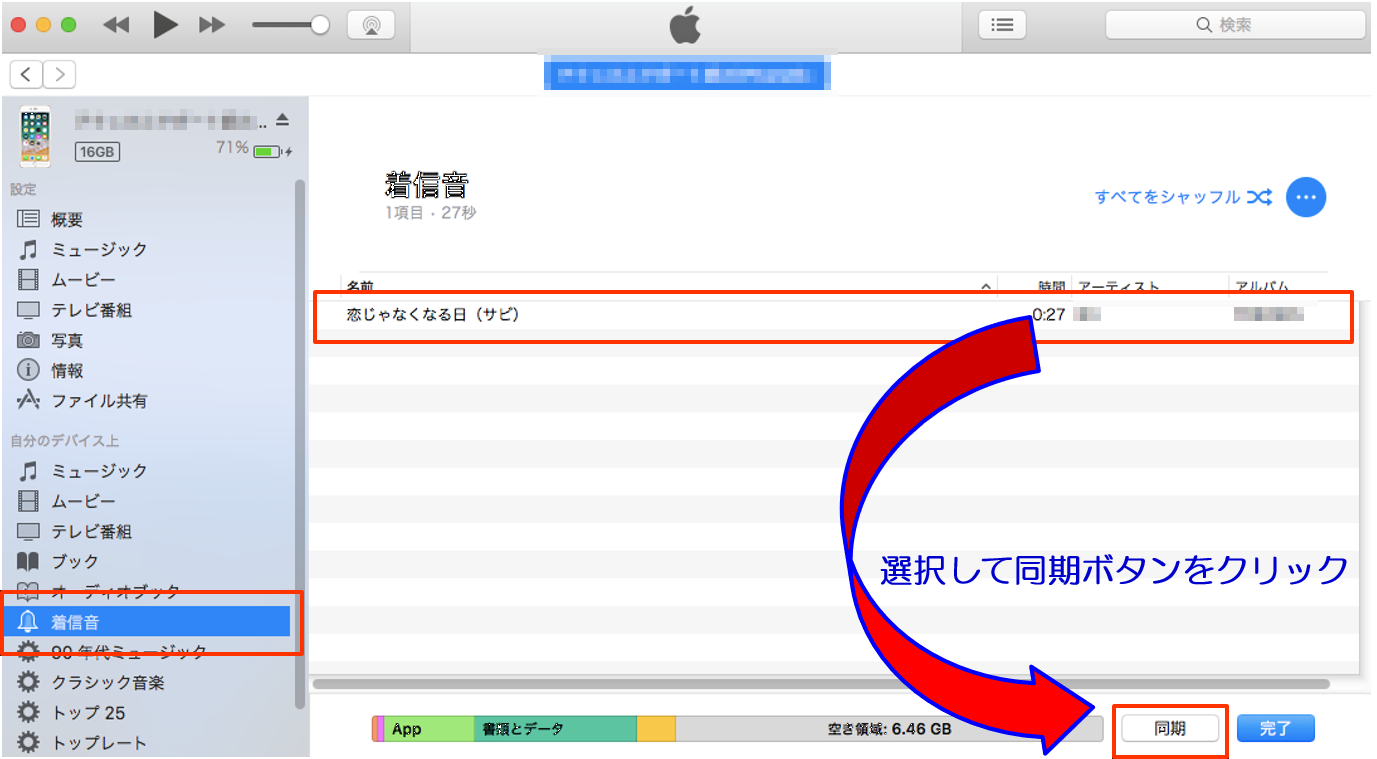 |
|
同期が完了したら次へ
|
ステップ10.iPhoneで着信音を設定する
|
iPhoneの設定アイコンをタップして設定画面を開きます。
|
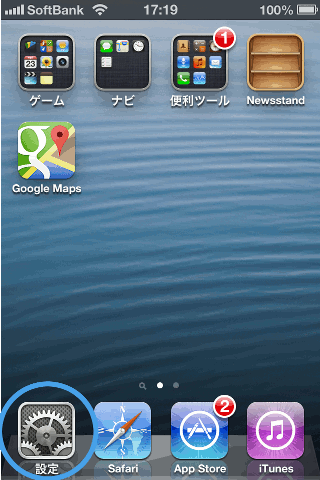 |
|
設定画面のメニュー「サウンド」をタップします
|
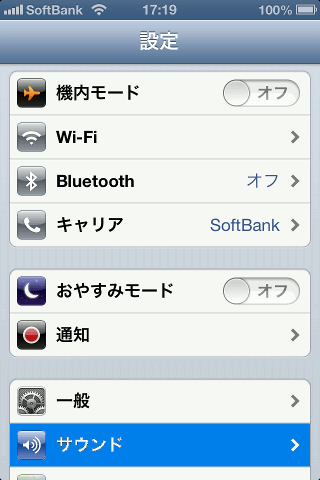 |
|
サウンドのメニュー「着信音」をタップします。
|
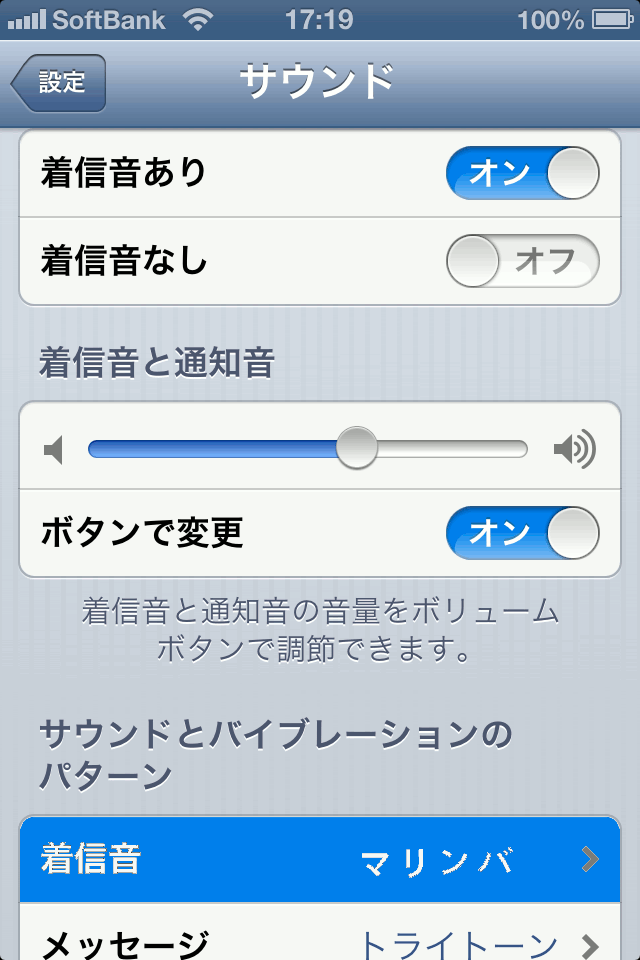 |
|
着信音のリストが表示されるので、追加した楽曲をリストから探してタップすれば着信音の設定完了です。
|
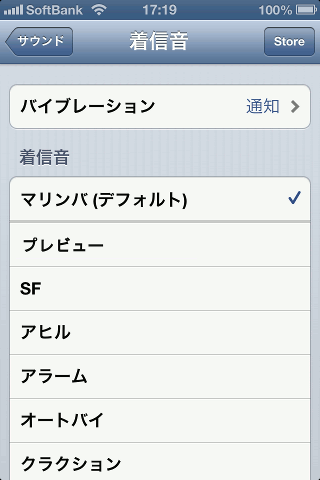 |